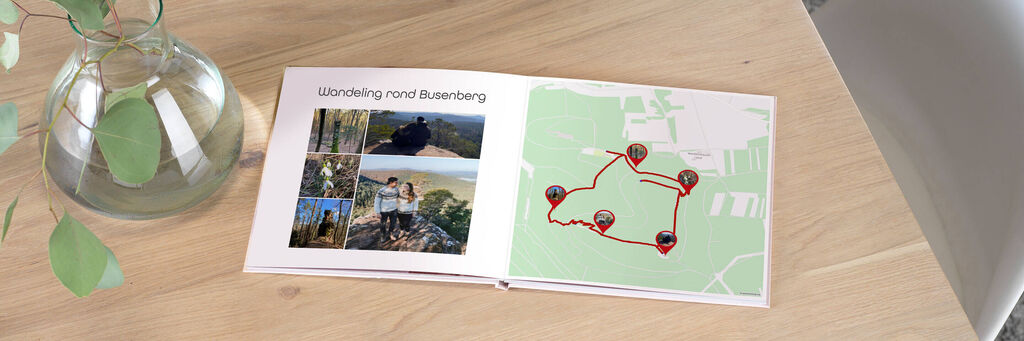
Tipps für Ihr Fotobuch
Fotobuch mit Landkarte und Routen in 8 Schritten
Erinnern Sie sich an Ihren unvergesslichen Urlaub, Ihre turbulente Städtereise mit Ihren Lieben oder Ihre Woche der völligen Ruhe an einem einzigartigen Ort? Die Orte, die Sie auf Ihren Reisen entdeckt haben, sind mehr als nur Orte. Sie sind besondere Erinnerungen, die Sie dort geschaffen haben.
Mit der CEWE-Software können Sie Ihren Fotobüchern Karten hinzufügen. Sie können zum Beispiel Ihre eigenen GPS-Routen anzeigen und sogar Bildmarkierungen zu Ihren Fotos hinzufügen. Sie fragen sich wie? In diesem Artikel zeigen wir Ihnen, wie Sie in 8 einfachen Schritten eine Routenkarte für Ihr Fotobuch erstellen.
1. Öffnen Sie die CEWE Bestellsoftware
Um loszulegen, benötigen Sie die CEWE-Software. Öffnen Sie das Tool und wählen Sie das Material und Format für Ihr Fotobuch aus. Überlegen Sie, wo und wie viele Karten Sie einbinden möchten. Vielleicht möchten Sie eine Karte vom ganzen Land oder nur von einem bestimmten Ort. Oder Sie möchten mehrere Karten einbinden, um Ihre Reise um die Welt zu visualisieren.
2. Legen Sie eine Landkarte in Ihr Fotobuch
Sobald Sie Ihr Projekt geöffnet haben, sehen Sie in der oberen Leiste die Option Landkarte. Klicken Sie darauf, und es wird eine Karte des ausgewählten Gebiets angezeigt.
3. Bearbeiten Sie Ihre Karte
Unter Bearbeiten können Sie aus vier einzigartigen Designs für Ihre Karte wählen. Die Topografie zeichnet sich durch einen dunklen Look und eine detaillierte Darstellung von Straßen aus. Relief hingegen hebt Höhenunterschiede in der Landschaft mit grünen, gelben und braunen 3D-Farben hervor. Hell bietet ein ordentliches und sauberes Aussehen, bei dem Straßen subtil gerendert werden. Schließlich gibt es noch Schwarz und Weiß, bei dem die Straßen auf der Karte hervorgehoben werden. Die Umgebung selbst sieht minimalistisch aus, da nur Schwarz, Weiß und Grautöne verwendet werden. Außerdem ist es möglich, der Karte einen Maßstab hinzuzufügen.
4. Finden Sie Ihren Standort
Sie können auf die ausgewählte Karte klicken und sie an den gewünschten Ort ziehen. Oder Sie gehen über Bearbeiten zu Markieren und geben dort in der Suchleiste Ihren Standort ein. Wenn Sie auf den Ort im Feld unten klicken, gelangen Sie direkt zu Ihrem gewünschten Ort.
5. Eine Karte mit mehreren Standorten hinzufügen
Erstellen Sie eine Straßenkarte für Ihr Fotobuch in Google Maps Haben Sie einen Roadtrip gemacht und möchten mehrere Routen zu Ihrem Fotobuch hinzufügen? Dies kann ganz einfach über Google My Maps erfolgen. Bitte beachten Sie, dass Sie dafür ein Google-Konto benötigen. Wenn Sie noch kein Konto haben, müssen Sie sich zunächst einmal registrieren. Wählen Sie nach dem Einloggen Neue Karte erstellen und planen Sie Ihre Route, indem Sie Route hinzufügen wählen. Dies ist das kleine Symbol unter Ihrer Suchleiste, das vorletzte auf der rechten Seite.
Achten Sie darauf, dass Sie das richtige Verkehrsmittel wählen. Manche Orte sind nur zu Fuß oder mit dem Fahrrad und nicht mit dem Auto zu erreichen. Fügen Sie den Startpunkt bei A und Ihr erstes Ziel bei B hinzu. Von da an erscheint Ziel hinzufügen. Hier können Sie weitere Ziele hinzufügen und so Ihre gesamte Route so gestalten, wie Sie sie in Ihrem Fotobuch sehen möchten. Wenn Sie fertig sind, ist es ratsam, Ihre Karte zunächst in der oberen linken Ecke zu speichern, wo der Titel Ihrer Karte erscheint.
Legen Sie die Streckenkarte in Ihr Fotobuch
Damit die Route, die Sie gerade in Google erstellt haben, auch tatsächlich in Ihrem Fotobuch erscheint, müssen Sie Ihre Route speichern und exportieren. Klicken Sie dazu auf die 3 Punkte oben links. Es öffnet sich nun eine Liste der verfügbaren Befehle. Klicken Sie auf In KML/KMZ exportieren und exportieren Sie die gesamte Karte oder nur die Route. Klicken Sie dann auf Herunterladen.
Kehren Sie dann zu Ihrem Projekt in der CEWE Software zurück und klicken Sie unter der Option Markierungen auf Route hinzufügen. Alle von Ihnen angegebenen Zielpunkte werden nun angezeigt und Sie können über das Bearbeitungssymbol visuelle Änderungen vornehmen. Dieses Symbol befindet sich unter Ihre Auswahl, neben den automatisch ausgefüllten Zielen. Damit können Sie beispielsweise die Linienfarbe anpassen, die Linienstärke ändern und jeden Wegpunkt mit einer Nadel markieren.
6. Platzieren Sie Fotonadeln an Stellen
Es ist möglich, besuchte Orte mit einer Fotonadel zu markieren. Ziehen Sie ein entsprechendes Foto direkt auf die Karte. Die Software platziert Ihre Fotonadel anhand der automatisch aufgezeichneten GPS-Informationen in Ihrem Foto an der richtigen Stelle auf der Karte.
Tipp: Sie können die GPS-Informationen zu Ihren Fotos auf Ihrem Smartphone oder Ihrer Kamera speichern. Wenn Sie ein Foto mit GPS-Informationen in ein CEWE Fotobuch einfügen, schlägt die Software vor, eine passende Karte zu erstellen. Diese Fotos können Sie dann als Markierungen verwenden.
7. Flugweg hinzufügen
Geben Sie unter Flugstrecke erstellen den Namen des Flughafens Ihres Abflugortes und Ihr Ziel ein. Die Flugstrecke wird dann auf der Karte sichtbar und erscheint auch in Bearbeiten unter Markierungen.
Gestalten Sie sie optisch ansprechender, indem Sie über Ihre Auswahl auf das Bearbeitungssymbol klicken. Hier können Sie nicht nur die Flugstrecke bearbeiten, sondern zum Beispiel auch die Farbe der Strecke ändern oder ein Symbol an Ihrem Start- und Endpunkt hinzufügen.
8. Zusätzliche Designformatierung
Spielen Sie mit der Transparenz in Bearbeiten, um eine kreative Karte zu erstellen. Wenn Sie die Transparenz so niedrig wie möglich einstellen, wird alles außerhalb des ausgewählten Bereichs unscharf. Fügen Sie Ihrer Karte über die Option Dekorieren einen Rahmen hinzu, um Ihrem Fotobuch ein sauberes, professionelles Aussehen zu verleihen.
Tipp: Wenn Sie gerne mit ein wenig Unterstützung gestalten, können Sie mit unserer Software in wenigen einfachen Schritten Karten einbinden. Für den unwahrscheinlichen Fall, dass Sie auf ein Problem stoßen, finden Sie hier * detaillierte Anleitungen und Antworten auf häufig gestellte Fragen. Außerdem steht Ihnen unser Kundendienst jederzeit zur Verfügung, um Ihnen weiterzuhelfen, falls Sie dies wünschen.
Mit diesen Schritten können Sie Ihr Fotobuch noch persönlicher gestalten und Ihre Urlaubserinnerungen auf eine einzigartige und lebendige Weise festhalten. Viel Spaß beim Gestalten!









